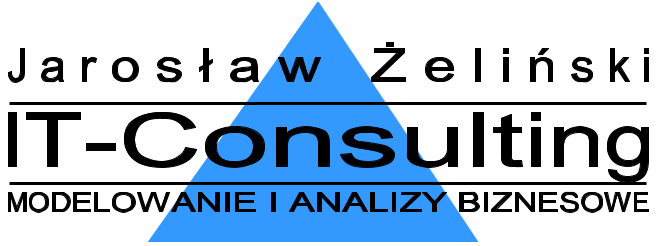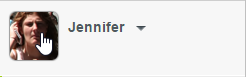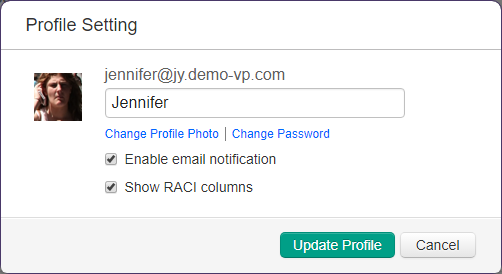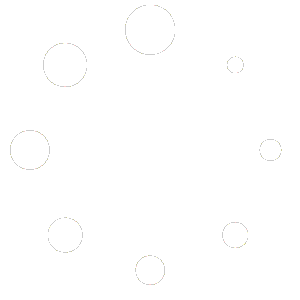Ten tekst to samouczek dla zespołu ekspertów i recenzentów firmy analizowanej oraz dla subskrybentów pakietów Konsultacji. Zastąpienie go szkoleniem/warsztatem on-line to dodatkowa usługa.Wprowadzenie
Jeżeli jesteś na tej stronie to prawdopodobnie jesteś członkiem zespołu projektowego analizowanej firmy lub pracownikiem dewelopera mającym dostęp on-line do dokumentacji Analizy Biznesowej i Opisu Technicznego. Jako członek zespołu projektowego i recenzent, dostaniesz e-mail z zaproszeniem do rejestracji na platformie komunikacyjnej opisanej poniżej. Jest to bardzo prosty system recenzowania treści i wymiany dokumentów (PostMania – Viewer Guide). Zapraszam do lektury.
Niniejszy dokument to krótka instrukcja użytkownika. Więcej na na temat przebiegu samego projektu na stronie Komunikacja w projekcie. Wymagane są przeglądarki: IE9+, Firefox 4.0+, Safari 5.0+, Chrome 5.0+ and Opera 9.5+.
Praca zespołowa nad dokumentami
Narzędzia takie jak PostMania pozwalają zespołom współpracować sprawnie, nawet jeśli ich członkowie są w różnych lokalizacjach i strefach czasowych. W PostManii możesz śledzić diagramy i towarzyszące im opisy, dodawać do nich swoje uwagi, te wyświetlą się autorowi i wskazanym osobom mającym do nich dostęp. Możesz też przekazywać pliki (np. materiały źródłowe). Minęły czasy wysyłania wte i wewte głównej wersji pliku i poprawek znikających po przemianowaniu go na “wersję 2” czy “wersję 12”. Dzięki PostManii komunikacja asynchroniczna staje się łatwa.
Czym jest PostMania?
PostMania to narzędzie dołączone do oprogramowania CASE: Visual Paradigm. Pozwala autorom dokumentacji projektowej i analitycznej udostępniać diagramy i ich opisy partnerom, klientom lub współpracownikom, aby umożliwić im komentowanie i zatwierdzanie elementów projektu lub wyjaśnienie problemów projektowych a także przekazywać autorowi dokumenty źródłowe (PostMania – Viewer Guide). Recenzenci mają zdalny i bezpieczny dostęp do tych treści przez sieć Internet. Nie wymaga to instalowania jakiegokolwiek oprogramowania przez recenzenta, wystarczy przeglądarka WWW. Do komunikacji używam dodatkowo także wirtualnego Pulpitu On-Line.
Oto wybrane przykłady pracy z użyciem PostManii:
- Autor dokumentacji tworzy draft diagramu i prosi wskazanych użytkowników biznesowych o przekazaniu mu materiałów źródłowych w celu dalszego opracowania diagramu.
- Użytkownik biznesowy przegląda i zatwierdza lub komentuje projekt określonego procesu biznesowego.
- Użytkownik biznesowy zapoznaje się z najnowszym projektem określonego procesu biznesowego w celu uzyskania wytycznych do pracy.
- Użytkownik biznesowy żąda zmian w modelu procesu.
- Developer przegląda najnowsze modele architektury systemu, aby poznać aktualną specyfikację systemu i wytyczne do projektu.
- Developer zgłasza pytania i uwagi do elementów architektury systemu.
W dowolnym momencie możliwe jest wygenerowanie raportu z historii tej komunikacji, zawierającego wszystkie zapisy oznaczone datą, danymi ich autora i nazwą diagramu którego dotyczyły.
Reguły dostępu do treści w PostManii
Użytkownicy podzieleni są na dwie role (grupy): Autor oraz Recenzenci. Autor tworzy opracowanie (raport z analizy, schematy blokowe i ich opisy itp.) a recenzenci, w trybie “tylko do odczytu”, przeglądają udostępnią im treść i – w osobnych wątkach dyskusji z boku – zgłaszają ewentualne uwagi i komentarze do powstającej treści.
Zasady dostępu do treści:
- Autor udostępnia do zapoznania się (śledzenia) określone treści określonym Recenzentom.
- Autor może dołączyć do istniejącego już wątku dyskusji innego Recenzenta (ale nie może tego zrobić żaden Recenzent samodzielnie, musi o to poprosić Autora).
- Recenzent może komentować każdy udostępniony mu diagram, także samodzielnie rozpoczynając nowy wątek dyskusji z Autorem.
- Recenzent nie widzi dyskusji (nie ma do nich dostępu), w których nie bierze udziału.
- Zarówno Autor jak i Recenzent, może dołączyć plik do treści swojej uwagi.
Dzięki separacji treści recenzentów możliwe jest prowadzenie bezpiecznej wymiany informacji mimo tego, że Recenzentami są (mogą być) osoby z różnych firm (np. firma analizowana i dostawca oprogramowania), lub z różnych działów i zespołów tej samej firmy (obiektywizacja treści recenzji: domyślnie osoby zgłaszające swoje uwagi nie powinny znać uwag innych osób).
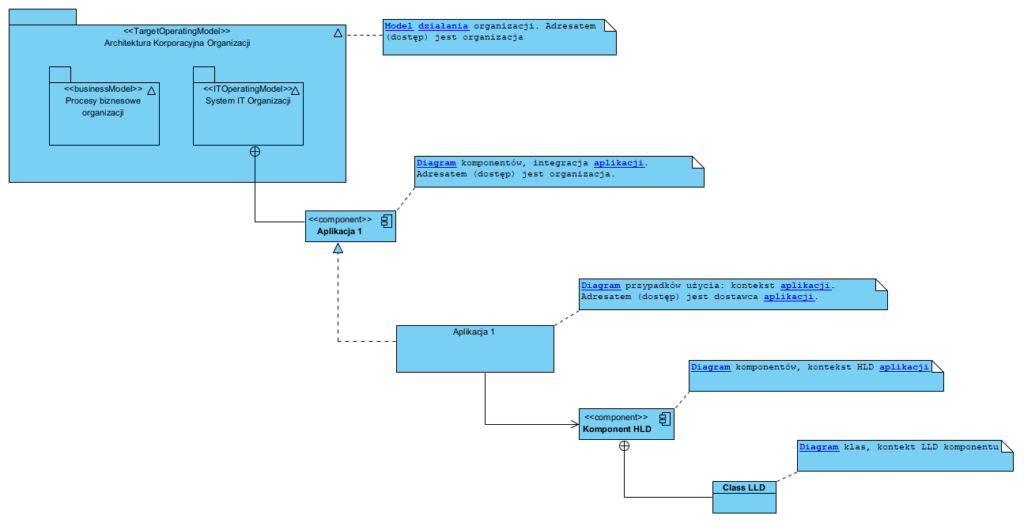
Czy po zakończeniu współpracy zostajemy odcięci od w/w platformy w której prowadzona jest korespondencja?
Dostęp do platformy jest zachowywany przez cały czas trwania współpracy (nadzór autorski, wsparcie wdrożenia itp.). W trakcie współpracy zbierane są: materiały źródłowe, notatki recenzentów, robocza korespondencja, kolejne wersje Analizy Biznesowej i Projektowania systemu i do tego jest dostęp on-line. Po zakończeniu dostajecie Państwo czytelny (PDF) zrzut całej roboczej komunikacji, produkty mojej pracy oraz pliki źródłowe narzędzia (także XMI). W dowolnym momencie, po przekazaniu Wam autorskich praw majątkowych, i trwania współpracy, możecie Państwo sobie uruchomić lustrzaną replikę całości po swojej stronie.
Przewodnik użytkownika Postmanii
Poniżej krótki poglądowy film bieżącej pracy z systemem komunikacji asynchronicznej Postmania:
(jeżeli wolisz oryginał dalszej części w j. angielskim, przejdź na stronę PostMania – Viewer Guide).
Przyjęcie zaproszenia
Aby zobaczyć udostępniony Ci diagram, musisz zarejestrować się w systemie PostMania. Zaproszenie jest wysyłane przez autora diagramów w formie emaila. Gdy autor diagramu chce zaprezentować go Recenzentowi, otrzyma on wiadomość e-mail o temacie Autor udostępnił Ci diagram:
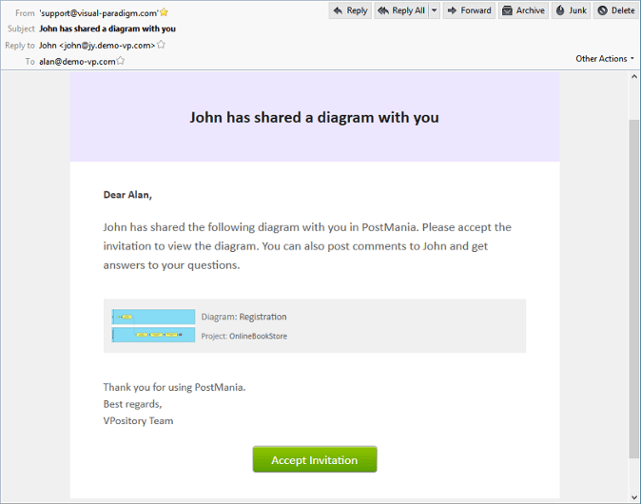 |
Zaproszenie Email |
Przyjęcie zaproszenia:
- W dolnej części wiadomości e-mail kliknij przycisk Zaakceptuj zaproszenie (Accept Invitation).
 |
Przyjęcie zaproszenia |
- To otwiera formularz Nowa przeglądarka w przeglądarce internetowej. Nazwa (Display Name) jest podpowiadana, ale możesz ją zmienić (koniecznie wpisz: Imię Nazwisko Firma)
- Wypełnij pola Hasło (Password) i Potwierdź hasło (Confirm Password).
- Możesz także wgrać swój awatar profilowy (zdjęcie), który jest obrazem reprezentującym Cię w PostManii i innych funkcjach pracy zespołowej (pomaga także rozpoznać Cię w czasie ewentualnej video-konferencji).
 |
Formularz nowej przeglądarki |
- Kliknij Akceptuj zaproszenie (Accept Invitation). Zostaniesz przekierowany do PostManii z otwartym diagramem. Możesz rozpocząć przeglądanie diagramu i dodawanie komentarzy.
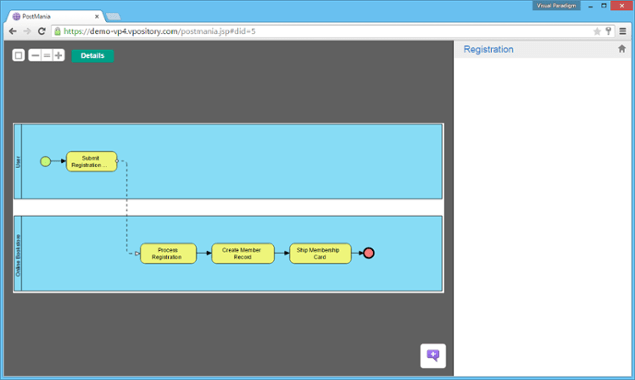 |
PostMania |
Przeglądanie Diagramów
Otwieranie diagramu
Aby otworzyć i wyświetlić wątek dyskusji lub diagram w PostMania:
- Aby przeglądać udostępnione diagramy, w lewym górnym rogu strony powiadomień PostMania kliknij na Sortuj według tematu (Sort by Topic) i wybierz z menu podręcznego opcję Sortuj według diagramu (Sort by Diagram).
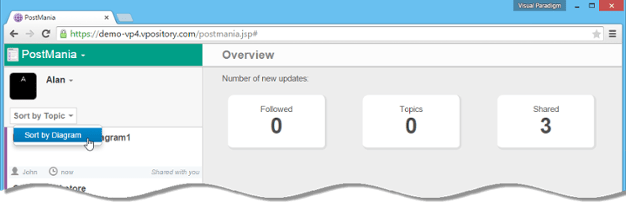 |
Aby przeglądać diagramy |
- Na ekranie prezentowane będą miniaturki udostępnionych Ci diagramów.
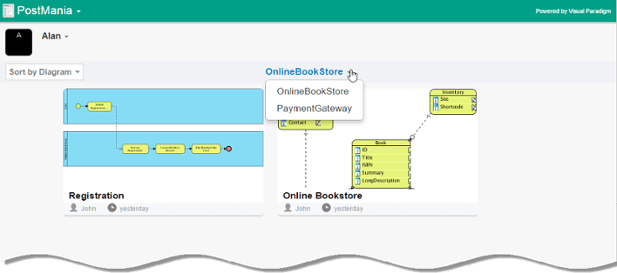 |
Aby przejść do innego projektu |
- Kliknij na miniaturkę, aby otworzyć diagram.
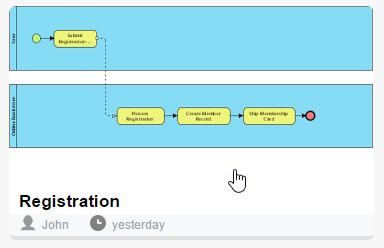 |
Aby otworzyć diagram procesu biznesowego |
Wyświetlanie diagramu i jego opisu
Kiedy już otworzysz diagram, możesz go przeglądać w PostManii. Tutaj poznasz niektóre z funkcji, które pomogą Ci w przeglądaniu diagramu. Zwróć uwagę, że w lewym górnym rogu często pojawiać się będzie zielony przycisk [Details], kliknięcie go spowoduje pokazanie wszelkich opracowanych dla diagramu (lub jego elementów) komentarzy i powiązanych z nim odnośników (np. linki do plików w repozytorium, do materiałów źródłowych itp.).
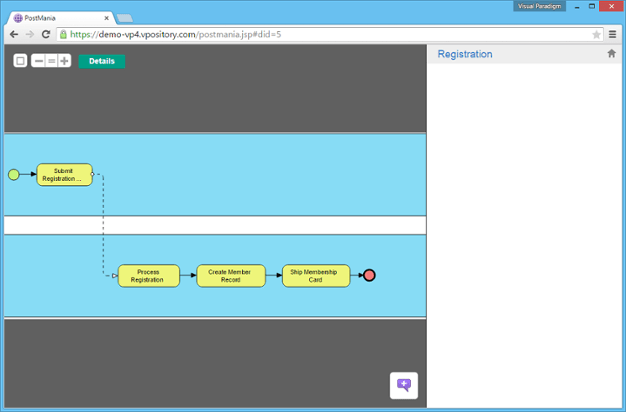 |
Wyświetlanie diagramu procesu biznesowego w PostManii |
Powiększanie
W lewym górnym rogu ekranu znajduje się kilka przycisków, które można kliknąć, aby powiększyć lub pomniejszyć oglądany diagram.
Ikona | Opis |
|---|---|
Powiększenie – kliknij, aby dopasować rozmiar diagramu do szerokości i/lub wysokości przeglądarki internetowej. Uwaga: jeśli zmienisz rozmiar przeglądarki po kliknięciu w powiększenie, musisz kliknąć ponownie, aby diagram dopasował się do zaktualizowanej szerokości i wysokości przeglądarki. | |
Powiększ – Kliknij na to pole, aby zmniejszyć rozmiar obrazu, dzięki czemu widoczna będzie większa część zawartości diagramu. Jest to szczególnie przydatne, gdy oglądany diagram ma bardzo duży rozmiar. | |
Actual Size – kliknij na niego, aby przywrócić skalę do 100%. | |
Powiększenie – kliknij na nim, aby powiększyć diagram. |
Wyświetlanie różnych części diagramu
Zazwyczaj diagram jest tak duży, że nie można zobaczyć wszystkiego w obszarze podglądu. Powiększanie może pomóc, ale może spowodować, że zawartość diagramu będzie trudna do odczytania. Dlatego w większości przypadków możesz wyświetlić tylko część całego diagramu. Jeśli chcesz zobaczyć inne części diagramu, po prostu naciśnij na diagram i przeciągnij go. Możesz przeciągać w dowolnym kierunku.
Czytanie opisów diagramów i elementów na diagramach
Oprócz podglądu diagramu można przeczytać opis diagramu lub jego elementów (jeśli ich opisy zostały utworzone).
- Kliknij na na wybrany kształt, aby przeczytać jego opis. Jeśli chcesz przeczytać opis diagramu, kliknij na tło diagramu.
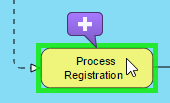 |
Aby przeczytać opis zadania BPMN |
- W górnej części strony kliknij przycisk Szczegóły (Details).
- Opis znajduje się na dole po lewej stronie. Gdy skończysz czytać, kliknij na przycisk wstecz (mały czarny trójkąt przy Tytule wątku u góry po prawej), aby wrócić do diagramu. Następnie możesz wybrać inny kształt, aby przeczytać jego opis.
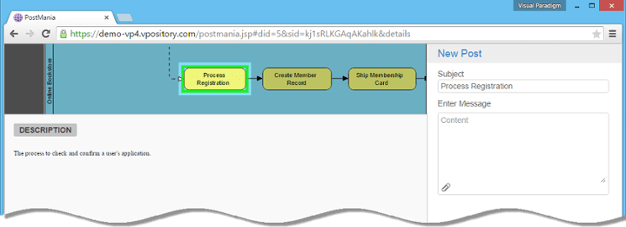 |
Nowa notatka |
Pliki w repozytorium, linki do źródeł
- Jeśli kształt ma dodane odnośniki, obok zakładki DESCRIPTION (OPIS) pojawi się zakładka REFERENCES (ODNOŚNIKI). Można otworzyć tę zakładkę, aby przejrzeć listę wykorzystanych przez autora plików, źródeł, stron WWW itp. Dotyczy to także całego diagramu po kliknięciu w przycisk w lewym górnym rogu: Details (Szczegóły).
Komentowanie i odpowiadanie na komentarze
Jeśli chcesz napisać coś o diagramie lub jego zawartości, możesz stworzyć post (wpis, wątek) w PostManii. Możesz np. zażądać zmiany (“Usuń to.”), poprosić o działanie (“Proszę to dopisać”), zadać dowolne pytanie (“Kiedy to zostanie zrobione?”), itp.
Dodanie komentarza do diagramu, wysłanie pliku
- Otwórz diagram, w którym chcesz utworzyć post.
- Kliknij na tło diagramu, aby upewnić się, że żaden kształt nie został wybrany.
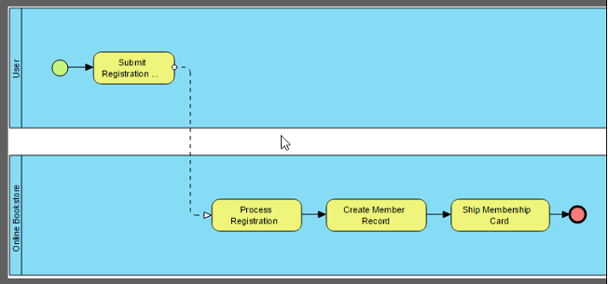 |
Kliknięcie na diagramie |
- Na dole po prawej stronie diagramu znajduje się fioletowy symbol zaznaczenia. Możesz dodać oznaczenia do różnych części diagramu dla różnych obszarów zainteresowania. Przeciągnij zaznaczenie na odpowiednią część diagramu Możesz doprecyzować położenie zaznaczenia, przeciągając je.
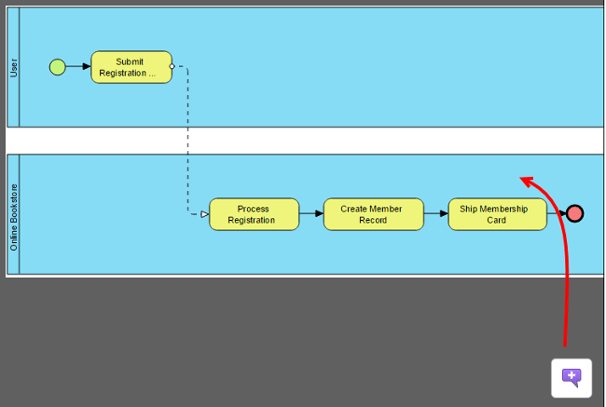 |
Przeciąganie zaznaczenia do diagramu |
- Jeśli to konieczne, dodaj więcej znaków do diagramu poprzez wielokrotne przeciąganie i upuszczanie znaku [+] na diagram.
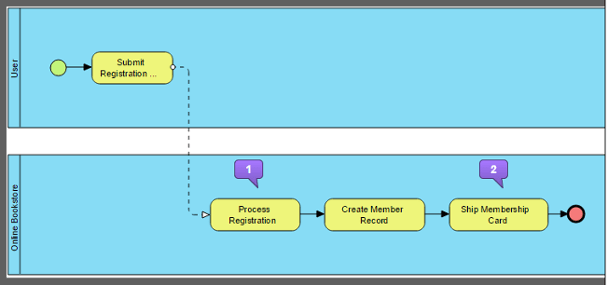 |
Wielokrotne zaznaczanie na diagramie |
- W okienku Subject (Temat) PostManii, wprowadź temat wpisu.
- Poniżej (Enter Message) wprowadzić treść komentarza dla autora diagramu, aby dodatkowo przekazać plik, kliknij ikonkę spinacza biurowego.
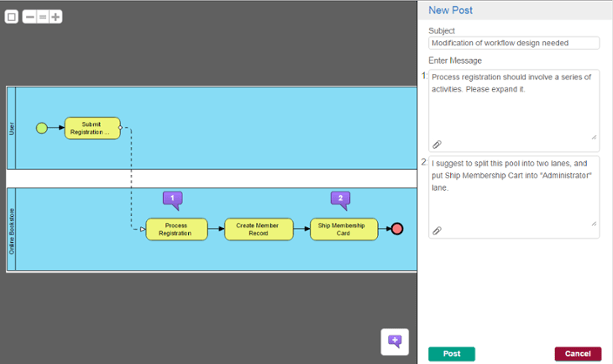 |
Wprowadzanie uwag |
- Kliknij Wyślij (Post). Członkowie zespołu recenzentów, którzy włączyli śledzenie tego diagramu, także otrzymają powiadomienie e-mail o Twoim wpisie.
Komentowanie określonego elementu
- Otwórz diagram, który zawiera żądany element.
- Kliknij w element.
- Kliknij na przycisk [+] nad nim.
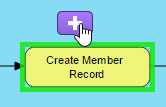 |
Aby utworzyć komentarz do elementu |
- W okienku Subject (Temat) PostManii, wprowadź temat.
- Wprowadź wiadomość (Enter Message).
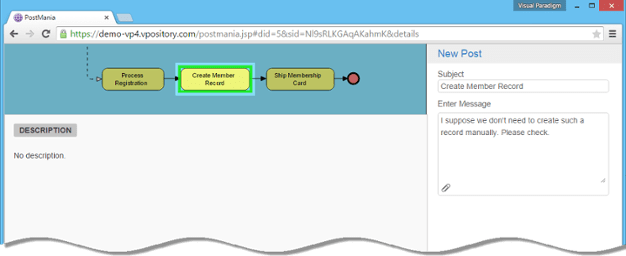 |
Wprowadzanie uwag i komentarzy |
- Kliknij Post (Wyślij). Inni recenzenci, którzy śledzili diagram także otrzymają powiadomienie e-mail o Twoim wpisie.
Komentowanie odnośników dla elementu
Można również dodawać komentarze do Odnośników, podczas przeglądania szczegółów elementu.
- Otwórz diagram, który zawiera żądany element.
- Wybierz żądany element.
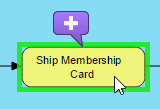 |
Wybrany element diagramu |
- W prawym górnym rogu strony kliknij przycisk DETAILS (Szczegóły).
- Opis zostanie wyświetlony na dole po lewej stronie. Otwórz zakładkę REFERECES (Odnośniki).
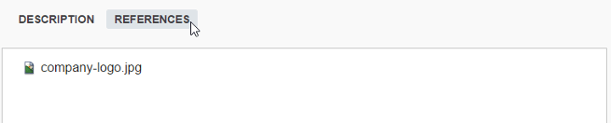 |
Otwieranie karty REFERENCES |
- Aby skomentować odnośniki, kliknij New Post (Nowy Temat) po prawej stronie.
- Wprowadź temat i wiadomość.
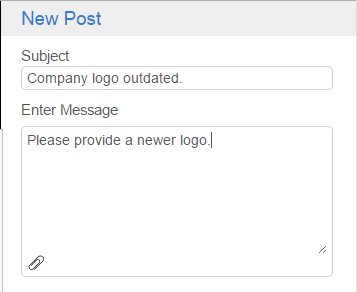 |
Tworzenie komentarza do odnośników |
- Kliknij Post. Recenzenci, którzy śledzili diagram także otrzymają powiadomienie e-mail o Twoim poście.
Komentowanie scenariuszy przypadków użycia
Możesz również zamieszczać komentarze do Scenariuszy Przypadków Użycia.
- Kliknij na wybrany przypadek użycia w diagramie przypadków użycia.
- W prawym górnym rogu strony kliknij przycisk DETAILS.
- Otwórz zakładkę FLOW OF EVENTS.
- Wybierz czynności, które chcesz skomentować.
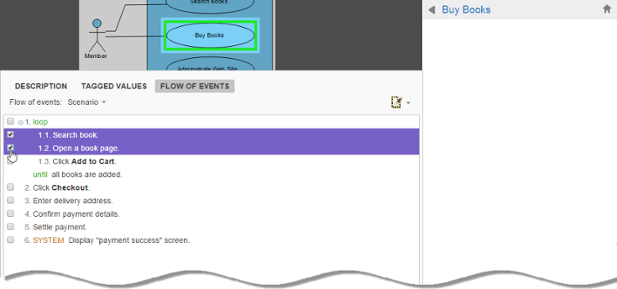 |
Wybieranie niektórych kroków scenariusza |
- Kliknij przycisk New Post po prawej stronie.
- Wprowadź temat i treść komentarza.
- Kliknij Post. Recenzenci, którzy śledzili diagram także otrzymają powiadomienie e-mail o Twoim komentarzu.
Komentarz do procedury opisującej zadanie w procesie BPMN
Możesz również dodawać komentarze do procedur zadań w procesach BPMN.
- Kliknij na wybrane zadanie BPMN w diagramie procesu biznesowego.
- W prawym górnym rogu strony kliknij przycisk DETAILS.
- Otwórz zakładkę PROCEDURES.
- Wybierz czynności, które chcesz skomentować.
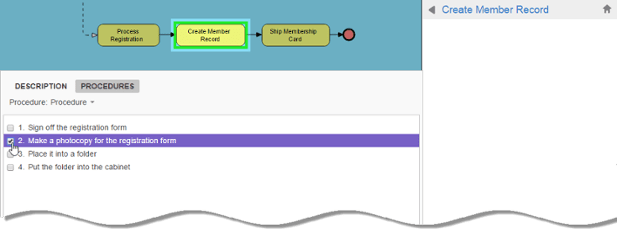 |
Wybieranie kroku w procedurach |
- Kliknij przycisk New Post po prawej stronie.
- Wprowadź temat i treść komentarza.
- Kliknij Post. Recenzenci, którzy śledzili diagram także otrzymają powiadomienie e-mail o Twoim poście.
Odpowiadanie na komentarze i subskrypcja wątku
Aby odpowiedzieć na wpis:
- Kliknij, aby otworzyć żądany wpis po prawej stronie PostManii.
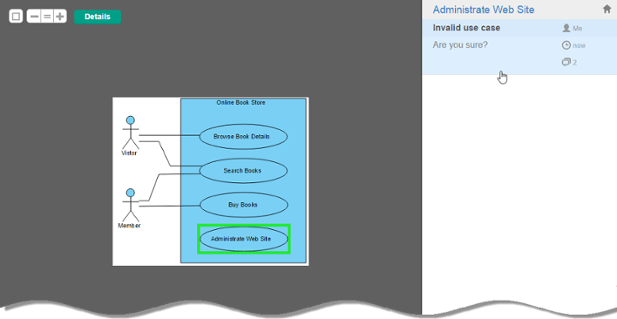 |
Otwieranie wątków komentarzy |
- Wprowadź treść odpowiedzi. Jeżeli chcesz być informowany o komentarzach innych recenzentów, kliknij u góry po prawej małą gwiazdkę przy ikonce postaci i domku (subskrypcja wątku).
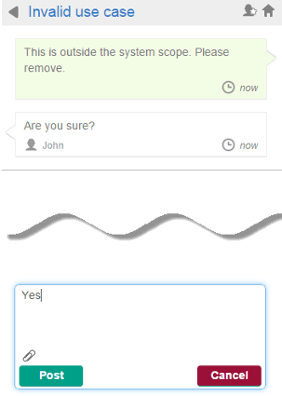 |
Wprowadzanie treści odpowiedzi |
- Click Post.
Wyszukiwanie komentarzy
Gdy chcesz przeczytać dialog przeprowadzony wcześniej, ale nie masz pojęcia, przy jakim diagramie i jego elemencie został on przeprowadzono, możesz go wyszukać za pomocą słowa kluczowego.
Przeszukiwanie dyskusji
Domyślnie po lewej stronie włączona jest lista tematów powiązanych z zalogowanych recenzentem: Sortuj według tematu (Sort by Topic). Pogrubienie tytułu wątku na tej liście oznacza, że wątek lub powiązany z nim diagram, został zaktualizowany od czasu ostatniego zalogowania, kliknięcie w tytuł przekieruje do powiązanego z treścią wątku diagramu.
Jeżeli chcesz wyszukać wątek na bazie słów kluczowych:
- W lewej górnej części strony powiadomień PostMania, wpisz słowo kluczowe w polu z lupą (Szukaj….)
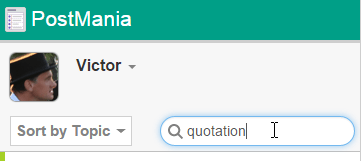 |
Szukanie na podstawie słowa kluczowego “quotation” |
- Naciśnij klawisz Enter, aby wykonać wyszukiwanie. Wyniki wyszukiwania są wyświetlane na stronie.
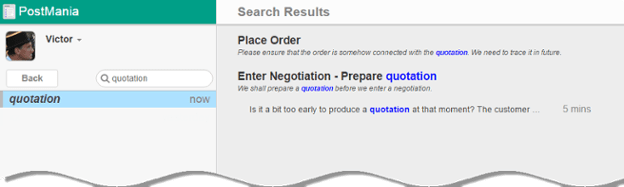 |
Wyniki wyszukiwania |
- Możesz kliknąć na wpis, aby go otworzyć.
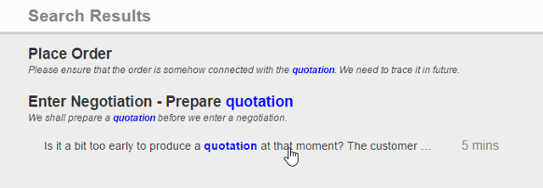 |
Otwieranie komentarza w wynikach wyszukiwania |
Historia wyszukiwania
Historia Twoich poprzednich wyszukiwań jest wyświetlana po lewej stronie strony wyszukiwania. Możesz ponownie wyszukać słowo kluczowe, klikając na nie.
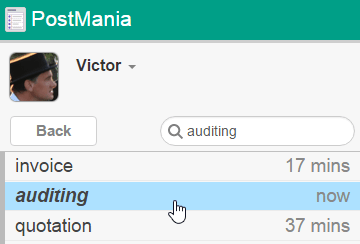 |
Wyszukaj ponownie słowo “invoice”. |
Edycja profilu
Twój profil użytkownika składa się z loginu Email, hasła, nazwy wyświetlanej i zdjęcia, jeśli takie posiadasz. Członkowie zespołu poznają się nawzajem, czytając swoje dane i widząc swoje zdjęcia np. w komentarzach, dlatego pamiętaj, aby podać prawidłowe imię i nazwisko oraz nazwę firmy i załadować odpowiednie zdjęcie profilowe.
- W górnej części lewego panelu, w pobliżu imienia i nazwiska, znajduje się Twoje zdjęcie profilowe. Kliknij je. Jeśli nie ma Twojego swojego zdjęcia profilowego, zobaczysz czarne pole z pierwszą literą swojego imienia.

Kliknij obrazek profilu, aby edytować profil. - Na ekranie Profile Setting możesz edytować swoją nazwę wyświetlaną, przesłać zdjęcie profilowe, klikając Edit Profile Photo, oraz zmienić hasło, klikając Change Password.

Profile Setting - Kliknij Update Profile by zapisać wprowadzone zmiany.